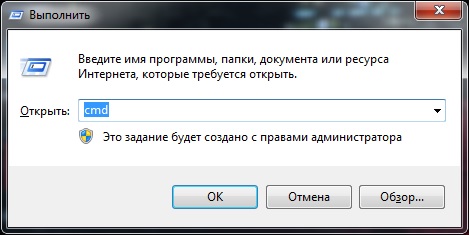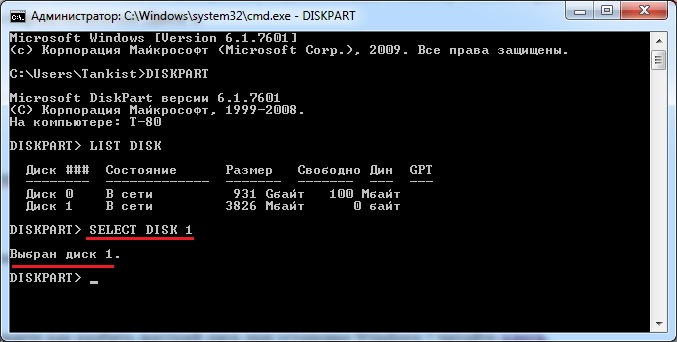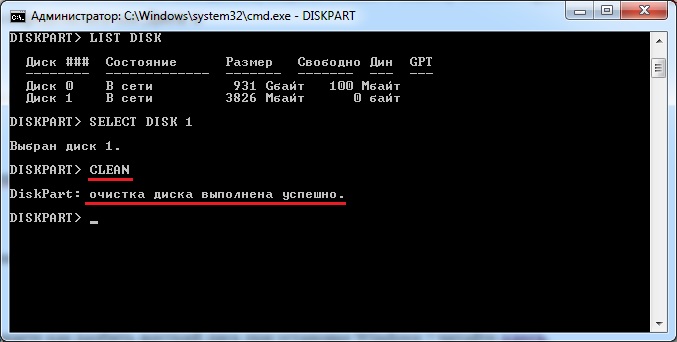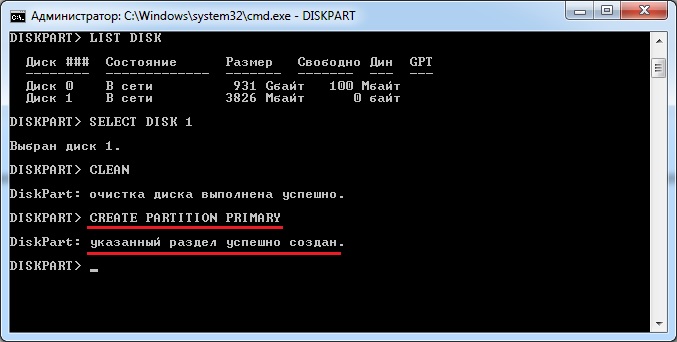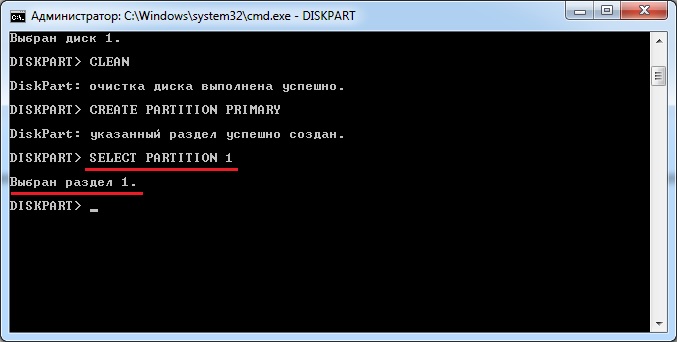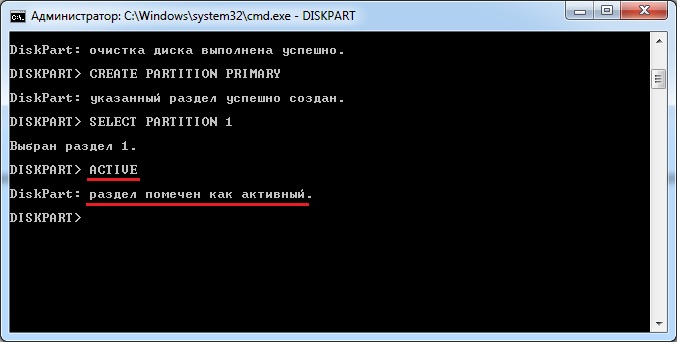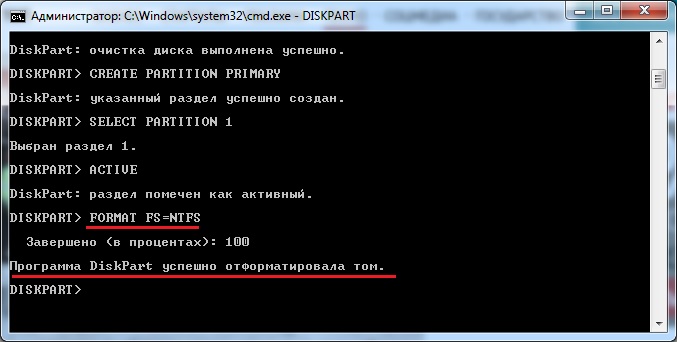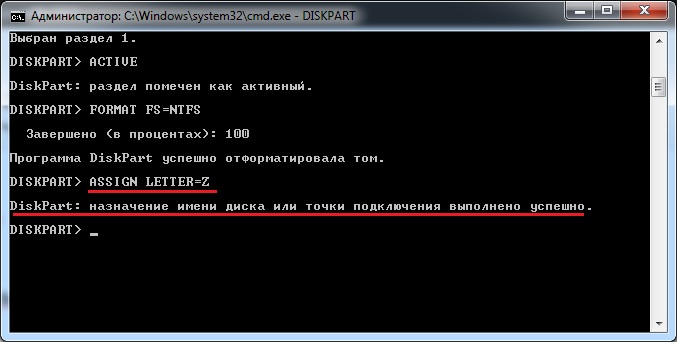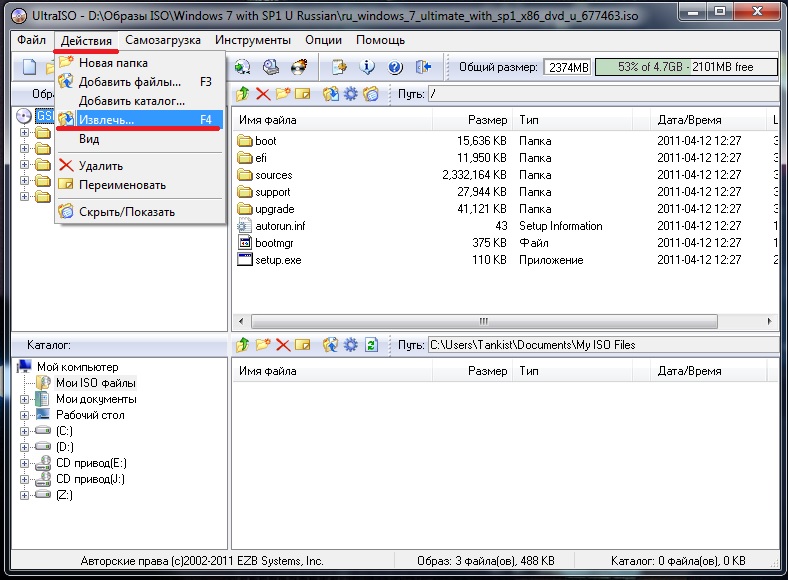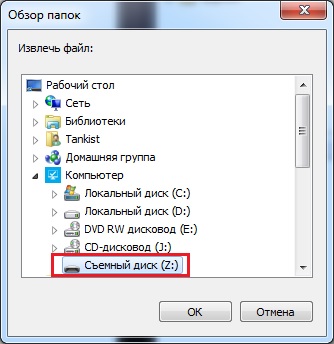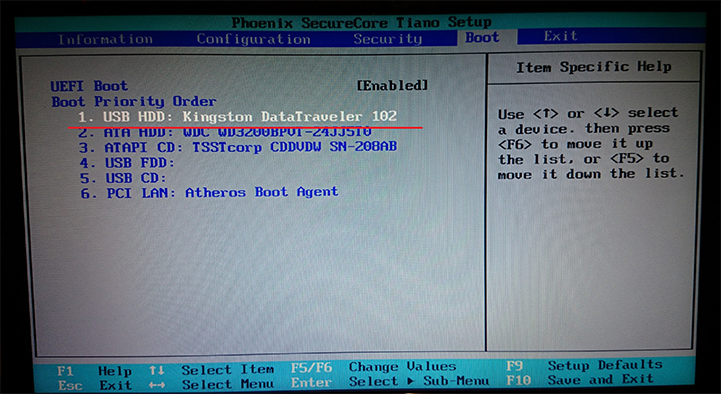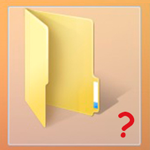Здравствуйте дорогие друзья! Темой данной статьи будет установка Windows 7 с флешки.
Совсем недавно, мне понадобилось установить операционную систему знакомым на новенький компьютер.
Я достал свой любимый дистрибутив системы из ящика, начал устанавливать и тут значит программа установки сообщает мне, что невозможно копировать некоторые фалы, возможно они повреждены или отсутствуют. Думать в чем причина долго не пришлось.
Поверхность диска была уже достаточно потертой, с мелкими царапинами, хоть он и постоянно хранился в конверте, да и в установке он участвовал не один десяток раз! Так как не было нового чистого диска, для записи системы, я решил установить Windows 7 с USB флешки.
Как Usb флешку сделать загрузочной
Существует несколько различных способов создания загрузочной флешки с Windows 7, но я решил воспользоваться одним из легких способов, через командную строку, без скачивания и установки сторонних приложений.
Для этого необходимо иметь у себя на компьютере iso – образ системы, а так же флешку, объемом не менее четырех гигабайт.
Итак, вставляем флешку в USB компьютера, с помощью клавиш Win + R запускаем программу «Выполнить» и в строке ввода набираем команду cmd:
В появившемся окне командной строки вводим diskpart:
Далее нам необходимо вывести список всех дисков, подключенных к нашему компьютеру, в том числе и флешку, для этого набираем команду list disk. Как видите на картинке ниже, у меня она определилась как Диск 1:
Давайте выберем ее, набрав select disk 1:
Для очистки флеш – карты введите команду clean:
Теперь необходимо создать на ней первичный раздел, введите команду create partition primary:
Кстати, если не знаете как разбить жесткий диск при установке Windows 7 читайте здесь.
Появится сообщение об успешном создании раздела введите select partition 1 для его выбора:
Далее введите active, чтобы сделать его активным:
Затем необходимо отформатировать его, наберите format fs=NTFS:
По завершению процесса форматирования, нужно присвоить какую-нибудь букву для этого раздела, я например выбрал Z, assign letter=Z:
Кога система сообщит что назначение диска прошло успешно, выйдите из программы набрав exit:
Теперь достаточно просто скопировать систему с диска или распаковать скачанный образ системы на флешку с помощью программы UltraIso и она будет готова.
В копировании с диска нет ничего сложного, а вот для распаковки образа необходимо открыть, заранее скачанный, образ через данную программу и в панель инструментов выбрать во вкладке «Действия» команду «Извлечь…«:
Выберите в открывшемся окне проводника место извлечения — нашу флешку:
Появится сообщение, для подтверждения копирования файлов нажмите «Да«:
Остается дождаться завершения копирования файлов и извлечь карту с помощью безопасного извлечения Usb – устройств.
После проделанной операции создания загрузочной флешки, вставляем ее в USB – порт компьютера, на который собрались ставить ОС, заходим в БИОС и меняем приоритет загрузки, выставив USB флешку первым загрузочным устройством.
Когда сохраните изменения в BIOS и выйдете из него, пойдет обычная, привычная для всех, установка операционной системы Windows 7, последовательные шаги которой, я подробно описал здесь. Если не знаете что делать после установки Windows, читайте здесь.
Ну вот и все дорогие друзья, теперь Вы знаете что установка Windows 7 с флешки не такой уж и сложный процесс! По моему, куда удобнее носить с собой USB — флешку, чем диск, да и на многих ноутбуках, ультрабуках, и на всех нетбуках нет привода, а USB порта никто не отменял!