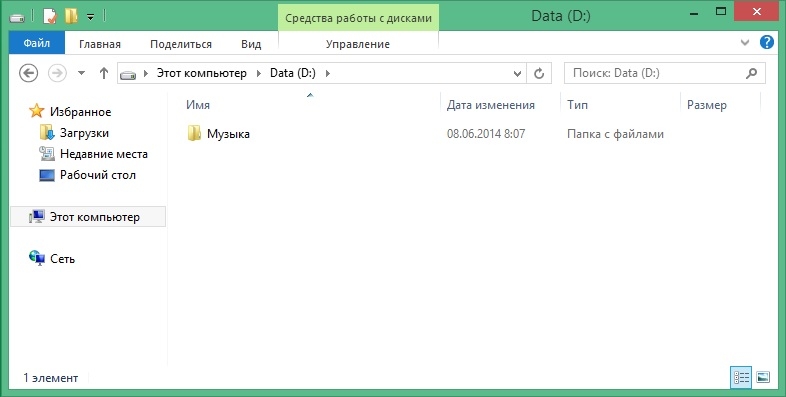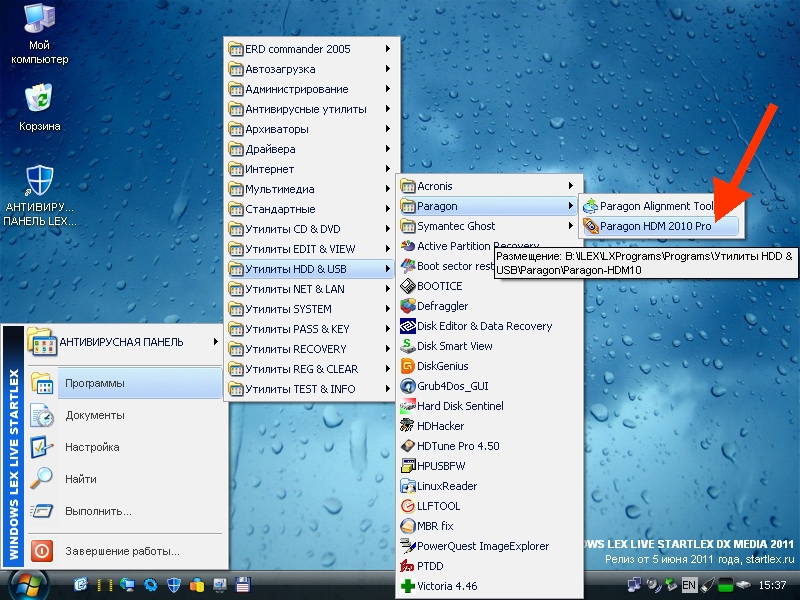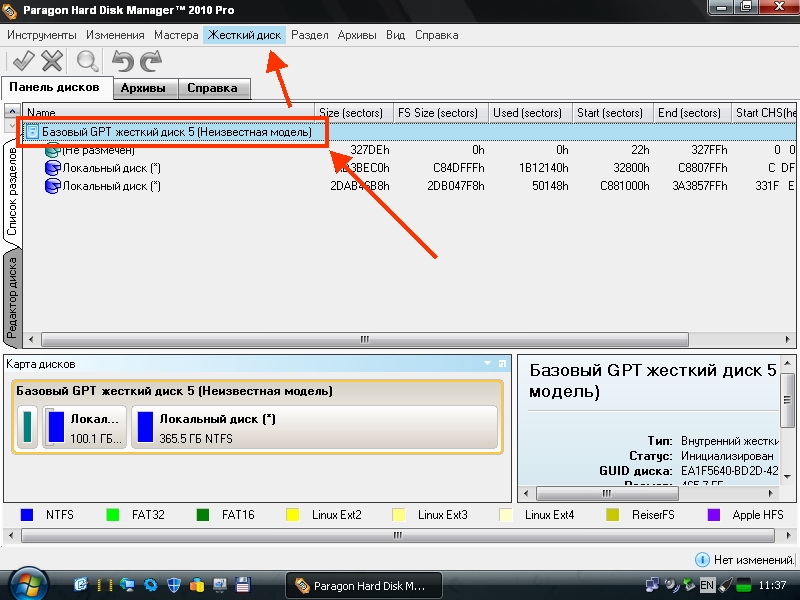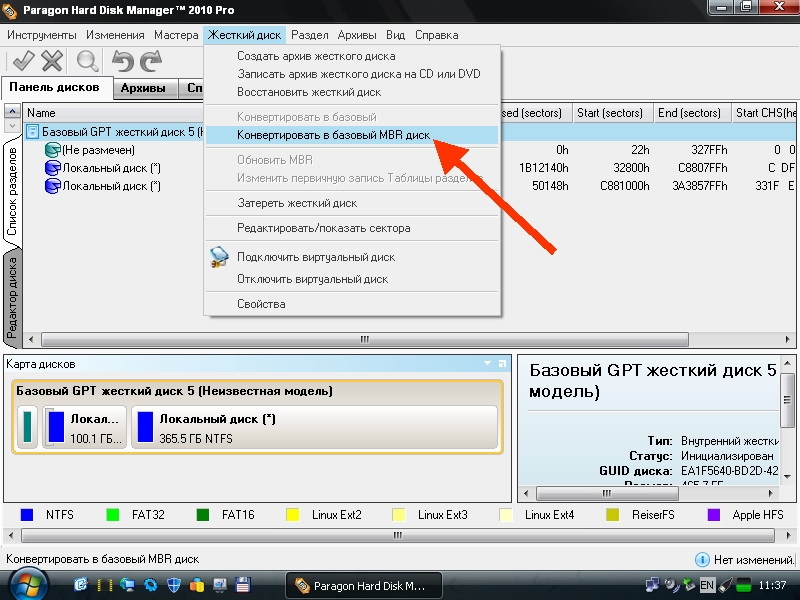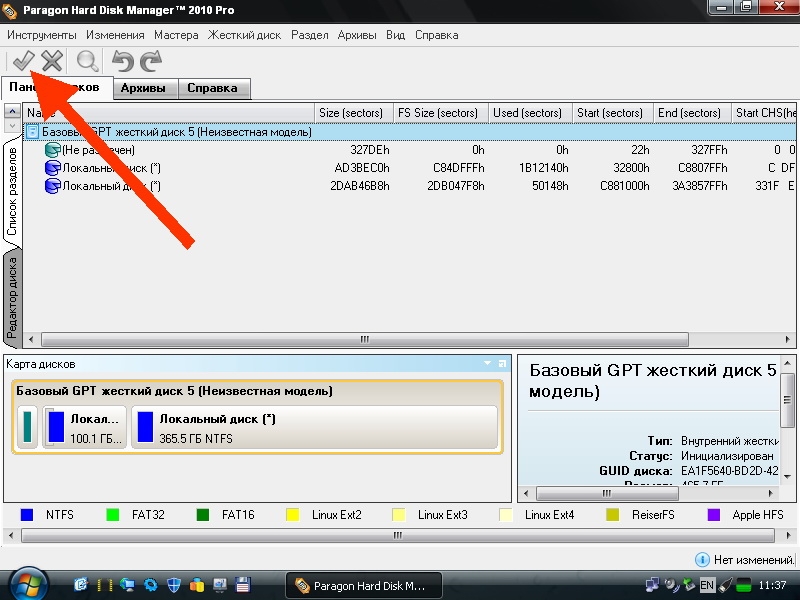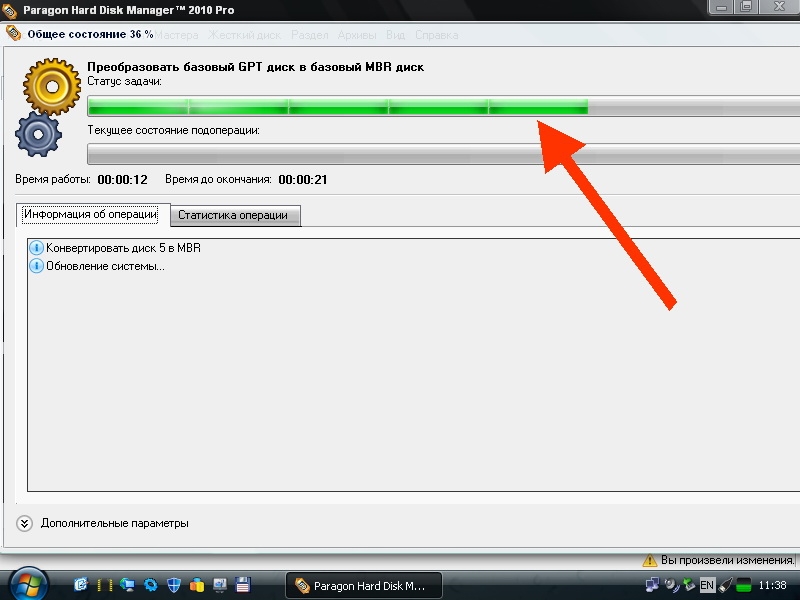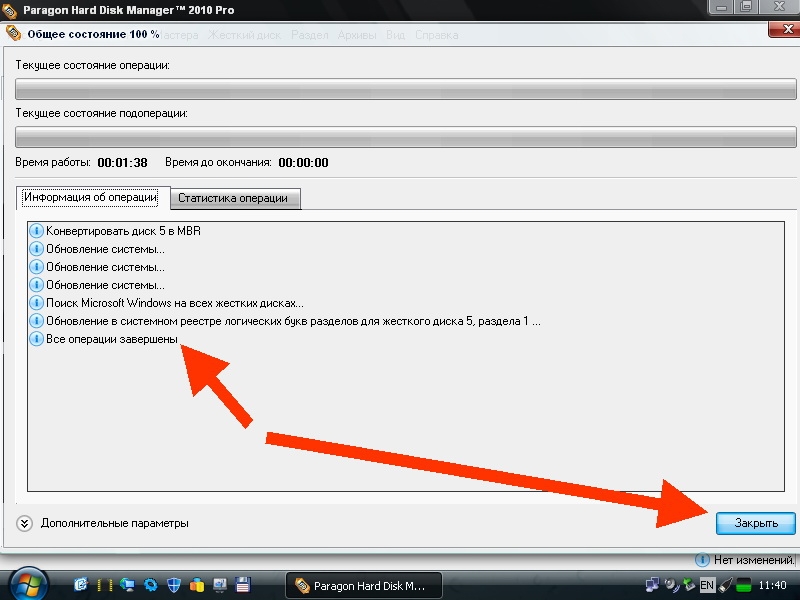Здравствуйте дорогие читатели блога just-it.ru. Сегодня, хотел бы Вам рассказать как конвертировать gpt в mbr без потери файлов на жестком диске.
MBR и GPT – методы хранения информации о созданных разделах на HDD. Они хранят в себе данные о размерах разделов, их начале и конце, что бы операционная система могла определить, к какому из разделов относятся те или иные сектора, какой раздел является активным (загрузочным) и тд.
Совсем недавно, я столкнулся с такой проблемой: знакомые месяца два назад купили ноутбук, с предустановленной системой Windows 8 и она им совершенно не понравилась, говорят «Семёрка по душе, а не эта». Я решил им помочь переустановить ОС с Windows 8 на Windows Seven (как установить Windows 7 смотрите здесь), но в процессе инсталляции появилась ошибка «Установка на данный диск невозможна. Выбранный диск имеет стиль разделов GPT.»
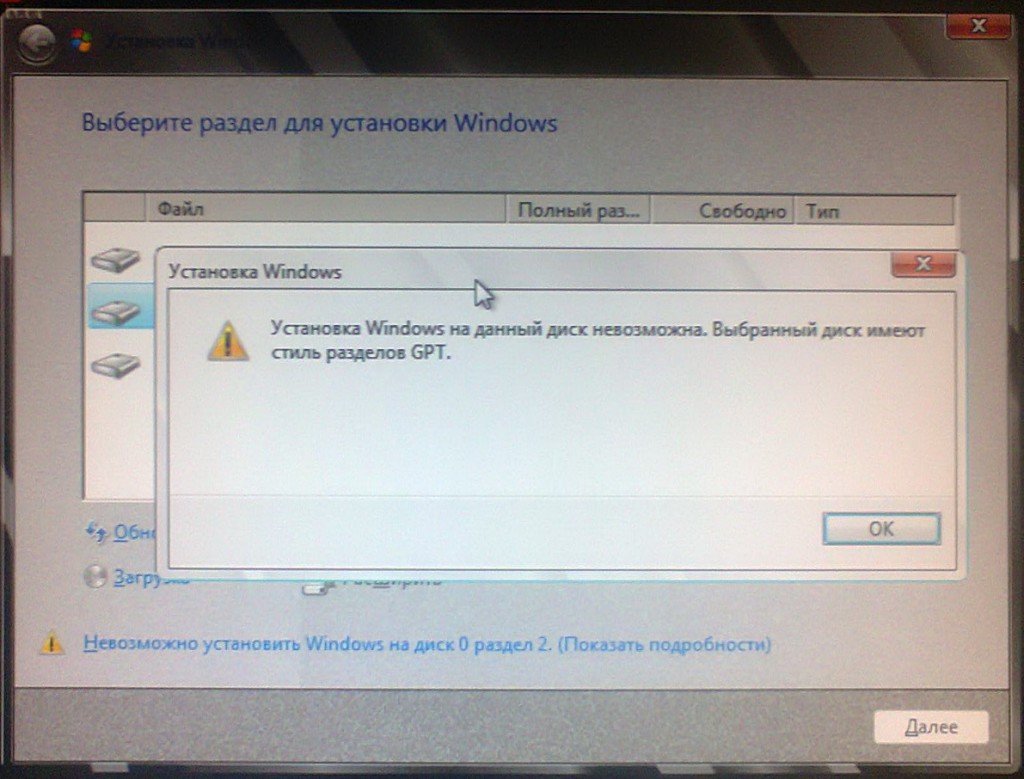
Ошибка отобразилась в тот момент, когда я выбрал раздел, на который хотел инсталлировать систему. Так же, что не мало важно, после появления этого предупреждения установка становится невозможной. Для продолжения инсталляции на этот винчестер, необходимо его конвертировать из GPT в стиль разделов MBR.
Как преобразовать gpt в mbr
Для выполнения данной операции нам потребуется диск Live CD, либо какой-либо другой мультизагрузочный диск, содержащий программку Paragon Hard Disk Manager.
На диск D я закинул личные данные, что бы Вы могли убедиться в том, что процедура конвертации происходит без потери файлов:
Итак, загружаемся с Live CD, и запускаем нужную нам программу в разделе Программы – Утилиты HDD & USB – Paragon:
На панели дисков будет отображен наш жесткий диск (Базовый GPT) и содержащиеся разделы на нем.
Выделяем его и перемещаемся на главную панель инструментов вверху:
Здесь выбираем Жесткий диск – Конвертировать в базовый MBR диск:
Что бы gpt диск преобразовать в mbr остается запустить данную операцию, нажав на галочку вверху слева:
Запустится процесс конвертации, который будет продолжаться где-то до 10 минут, все зависит от HDD:
После того как закончится данный процесс, отобразится информация об успешном завершении операции. Нажмите Закрыть и выйдите из Live CD:
Теперь после того, как мы преобразовали раздел gpt в mbr, можем смело продолжить установку Windows 7. Если интересует установка Windows 7 с флешки, читайте здесь.
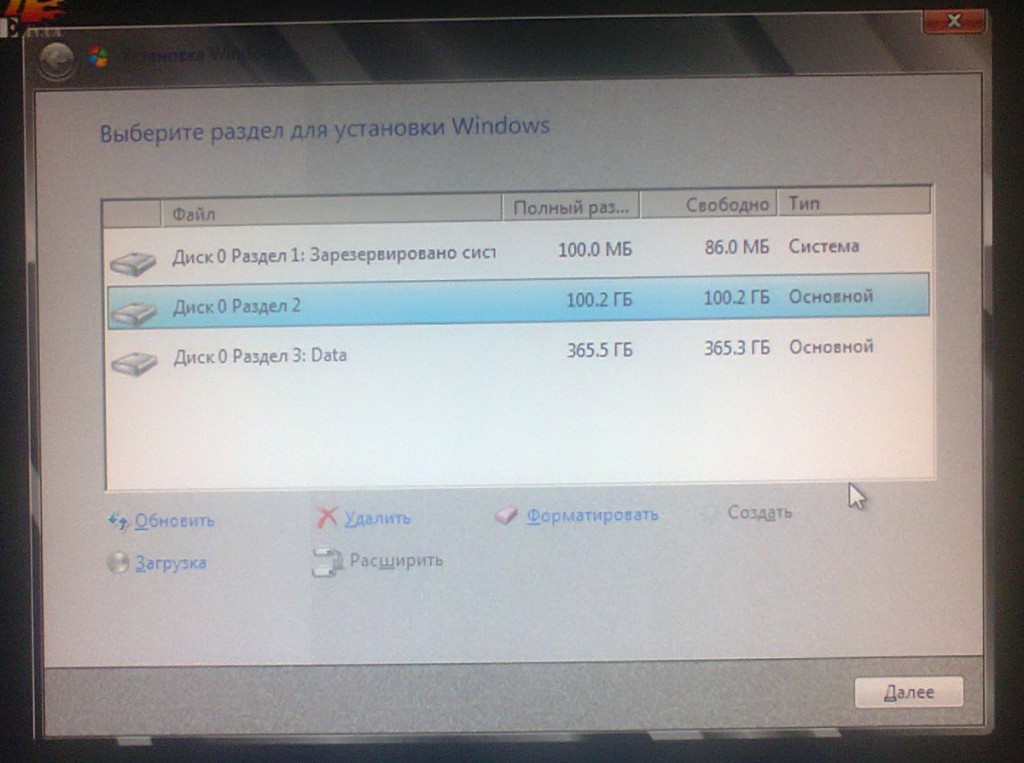
Как видите, после выбора нужного раздела, начался процесс копирования файлов системы:
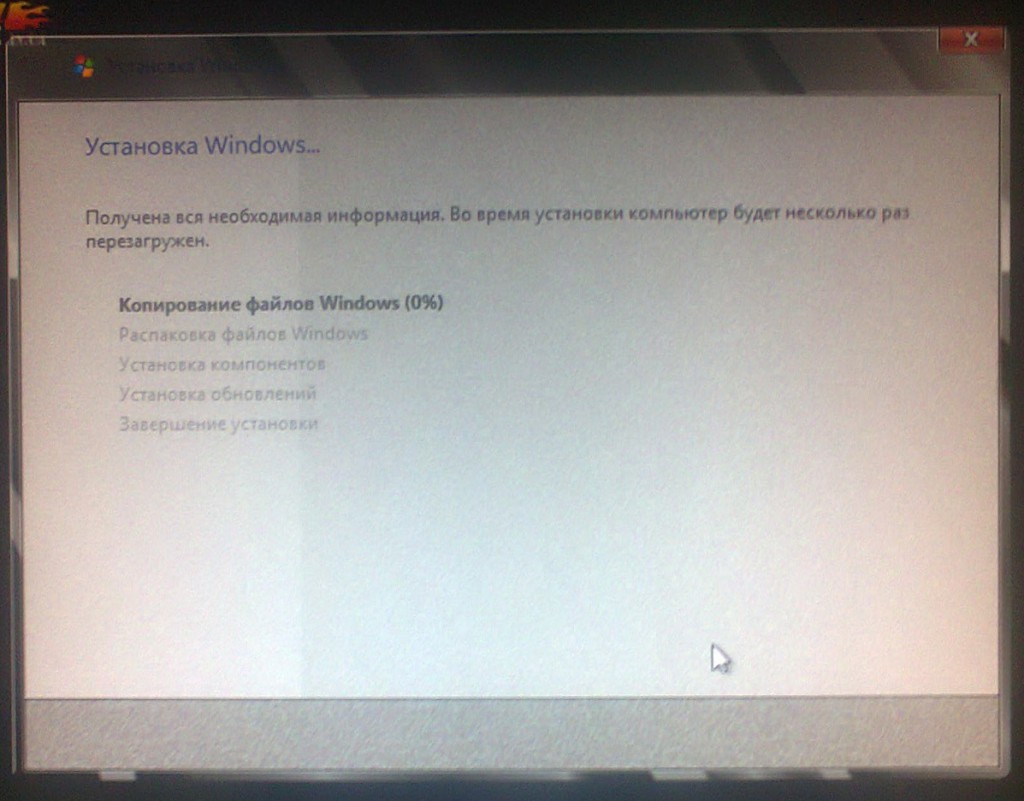
В самом начале,я показывал Вам, что на диске D находились данные, сейчас открываю его и как видите, все на месте!
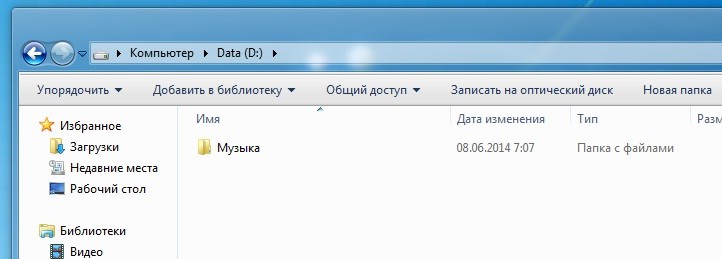
Ну вот и все, теперь Вы знаете как конвертировать gpt в mbr без потери данных, и в случае возникновения такой проблемы легко с ней справитесь!