Здравствуйте дорогие друзья, сегодня хотел бы Вам рассказать как установить Windows на SSD накопитель и произвести иго важную, первоначальную настройку.
Твердотельные накопители с каждым днем приобретают все большую популярность, благодаря своим феноменальным скоростям работы по сравнению с жесткими дисками.
Пол года назад, я собрал для себя системный блок, с хорошими производительными комплектующими, но ssd не купил, о чем сейчас жалею!
Тогда они стоили в два раза дешевле, но кто же знал что все обернется так, падение рубля, рост цен и прочая политическая клоунада, но сейчас не об этом.
Ну все же я не стерпел и купил ssd, не удержался от соблазна. Данный диск я решил использовать как системный, то есть, на нем установлена операционная система и программы. Все остальные данные хранятся на жестком диске.
Товарищи, скажу вам, это бомба! Загрузка системы от нажатия на кнопку включения до загрузки рабочего стола занимает семь, десять секунд, а на HDD было минуты полторы.
Программы открываются и работают намного быстрее. Фотошоп с кучей плагинов открывается за пару секунд, раньше приходилось ждать около десяти. В общем плюсов очень много, всем советую!
Установка Windows 7 на SSD
Первым делом подключаем накопитель к компьютеру. О том как это сделать я не буду рассказывать, там все просто! Главное, чтобы Ваша материнская плата поддерживала SATA III, к которому и нужно подключить, иначе на SATA II вы не добьетесь максимальной производительности от данного типа накопителей.
Далее, необходимо в BIOS установить для нашего SSD режим работы AHCI. Так как BIOS у всех разный, то настройки будут соответственно немного не совпадать. Например, у меня необходимо перейти во вкладку Configuration, потом выбрать SATA Controller working mode, и в раскрывающемся списке выбрать AHCI. Далее следует нажать F10, для сохранения внесенных изменений.
Теперь можно начинать установку Windows 7 на SSD. Она такая же как и обычная установка, о которой я подробно писал в своей статье здесь.
Так же вам может пригодиться:
Как разбить жесткий диск при установке Windows 7;
Настройка SSD под Windows 7
В принципе, после инсталляции, система будет нормально работать, но нам необходимо продлить жизнь твердотельного накопителя, отключить некоторые функции системы, неблагоприятно сказывающиеся на работе самого SSD.
Для этого необходимо скачать программу SSD Mini Tweaker 2.4 для x32 и x64 разрядных систем отсюда. Запустите программу, и в открывшемся окне поставьте все галочки как на картинке ниже:
Отключение дефрагментации на SSD по расписанию
Далее перейдите в раздел Действия вручную чуть ниже и нажмите на надпись Отключить дефрагментацию диска по расписанию. Откроется окно настройки дефрагментации по расписанию:
Нажмите на кнопку Настроить расписание. Откроется окно настройки где необходимо нажать на кнопку Выбрать диск:
В появившемся окне снимите галочку с нашего SSD диска и нажмите Ок.
Отключение индексирования содержимого файлов на твердотельном накопителе.
Нажмите на надпись Отключите индексирование содержимого файлов на диске. В появившемся окне, снимите галочку и нажмите Ок.
Появится окно подтверждения изменения атрибутов. Поставьте флажок как на рисунке ниже, и нажмите Ок.
После этого может выскочить сообщение, что у вас недостаточно прав на совершение данной операции для некоторых файлов. Нажмите Пропустить для всех! Из-за нескольких системных файлов ничего не произойдет.
По завершению всех вышеописанных настроек нажмите Применить изменения, закройте программу и перезагрузите компьютер.
Ну вот и все, теперь Вы знаете как установить Windows на SSD, а так же произвести его первоначальную настройку.
Если у Вас есть какие-либо замечания, предложения или вопросы по данной статье, то пишите в комментариях, постараемся разобраться.

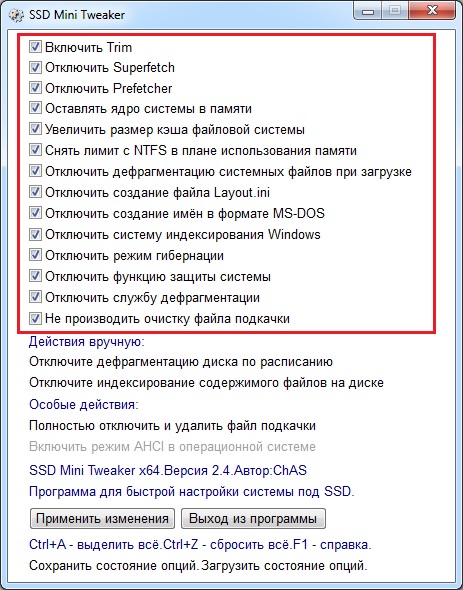
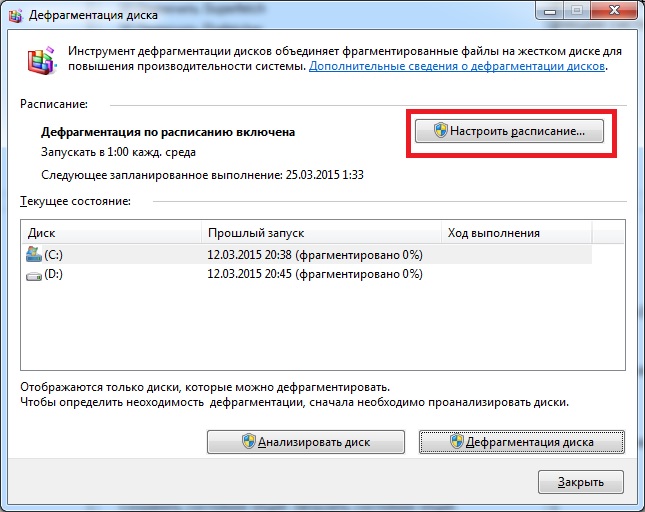
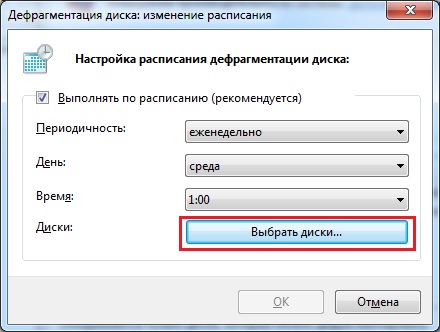
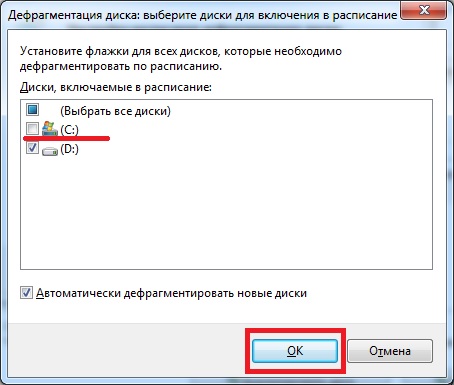


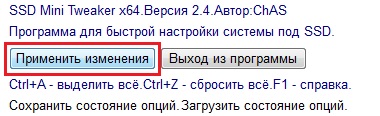




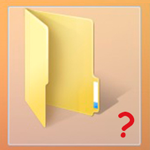

Вообще супер! Раздражают всякие левые, непонятные проги, а тут всё грамотно, средствами винды, браво!