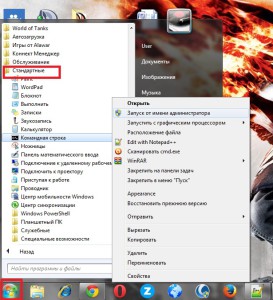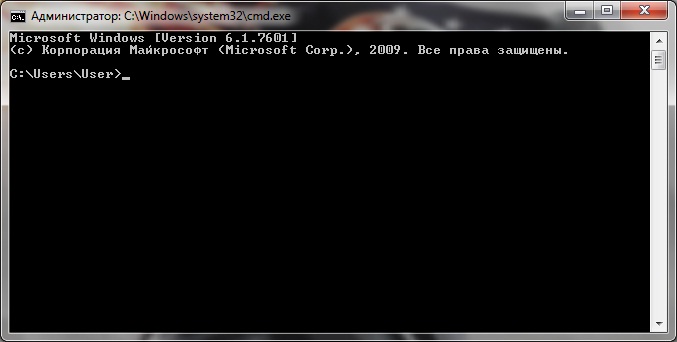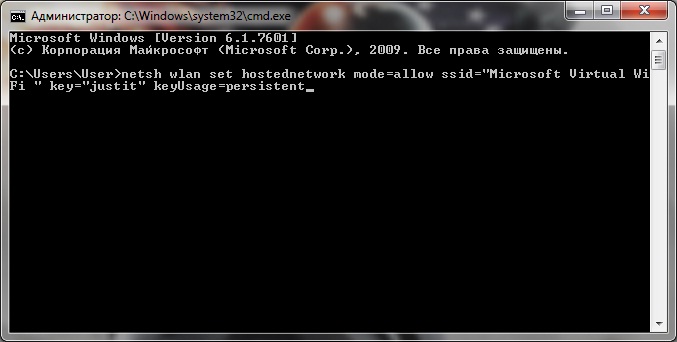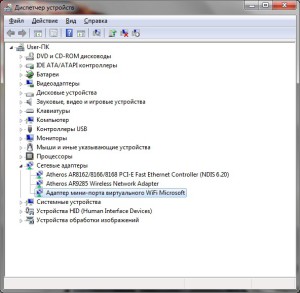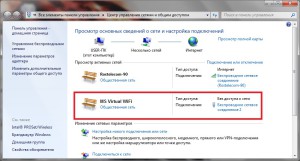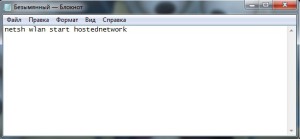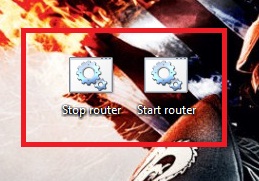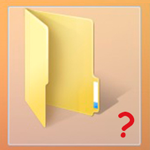Здравствуйте дорогие посетители блога just-it.ru. Сегодня хотел бы Вам рассказать об одной классной фишке, а конкретно о том, как через ноутбук раздать WiFi.

Совсем недавно был в гостях у друзей. У них есть ноутбук, который стоит постоянно на столе, на своем законном месте, и подключен к сети через кабель! Я с удивлением спросил, зачем? Почему не купите маршрутизатор (роутер)? На что получил короткий ответ: «Не желаем тратить деньги на это чудо-устройство».
Мне нужно было проверить почту через смартфон, а вставать и садиться за компьютер было совершенно лень. В этот момент, я вспомнил, как одному из клиентов недавно настраивал виртуальный WiFi роутер на ноутбуке. Тут же подняв свою пятую точку с дивана, сел за компьютер и сказал: «Ребята, сейчас будет чудо, ваш ноутбук будет раздавать WiFi»!
Кстати, если не знаете, как ограничить скорость интернета через роутер, читайте здесь.
Пошаговая настройка виртуального роутера WiFi на Windows 7
Большинство сетевых адаптеров в современных ноутбуках поддерживают данную функцию virtual WiFi router. Так же ее легко включить на обычном стационарном ПК, с установленным беспроводным сетевым адаптером.
Чтобы раздать WiFi с ноутбука, нужно выполнить несколько шагов:
Шаг 1:
Для начала, нужно вызвать командную строку компьютера. Откройте: Пуск – Все программы – Стандартные – Командная строка. Нажмите на нее правой кнопкой мышки, и выберите «Запуск от имени администратора».
Откроется окно как на картинке:
Шаг 2:
Вводим следующую команду и жмем клавишу Enter:
netsh wlan set hostednetwork mode=allow ssid=»MS Virtual WiFi» key=»justit» keyUsage=persistent
«MS Virtual WiFi» — это название нашего роутера WiFi, а «justit» — это пароль . Данные параметры можно менять как угодно на свое усмотрение. «keyUsage=persistent» — дает нам возможность сохранить пароль, что бы не вводить постоянно вручную.
После ввода данной команды, в системе должно активироваться новое оборудование — «Адаптер мини-порта виртуального WiFi Microsoft» или «Microsoft Virtual WiFi miniport adapter» (на англ.).
Если же данное оборудование не отобразилось, то ваш сетевой адаптер не поддерживает эту функцию virtual WiFi. В данном случае нужно либо менять ее, либо вообще не париться и купить хороший роутер.
Для надежности, зайдите в Панель управления — Центр управления сетями и общим доступом — Изменение параметров адаптера. Там должно отобразиться новое соединение «Беспроводное сетевое соединение 2» со статусом «Нет подключения».
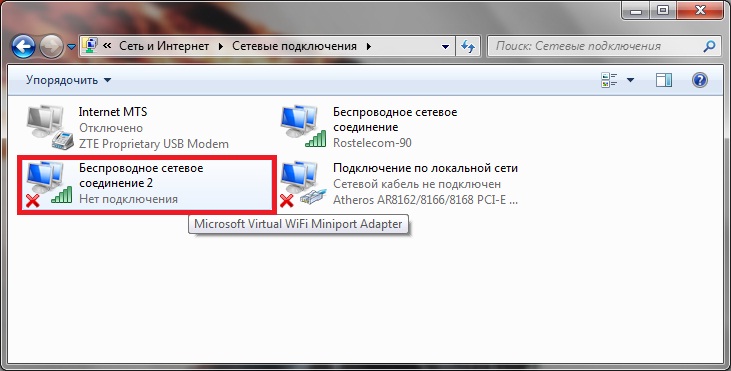 Шаг 3:
Шаг 3:
Теперь нам нужно запустить наш виртуальный WiFi роутер. Для этого снова в CMD (командной строке) вводим следующую команду и жмем Enter:
netsh wlan start hostednetwork
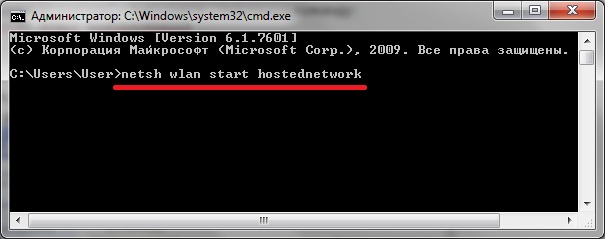 Появится точка доступа «MS Virtual WiFi«, что бы проверить, зайдите в Панель управления — Центр управления сетями и общим доступом.
Появится точка доступа «MS Virtual WiFi«, что бы проверить, зайдите в Панель управления — Центр управления сетями и общим доступом.
Шаг 4:
На данном этапе мы уже можем подключиться к нашей созданной сети, но увы, в интернет не попадем! Спросите почему? А потому что нужно открыть доступ к глобальной сети на том адаптере, через который наш ноутбук подключен к интернету. Откроем Панель управления — Центр управления сетями… — Изменение параметров адаптера, в его свойствах откроем вкладку «Доступ» и поставим флажок «Разрешить другим пользователям сети использовать подключение к Интернету данного компьютера«, жмем Ok.
Теперь все подключенные устройства, будут иметь доступ к глобальной сети!
Делаем ярлыки включения/выключения виртуального роутера WiFi на Windows 7
Для включения беспроводной сети нужно будет постоянно вводить соответствующую команду активации virtual WiFi. По моему, это совсем не удобно. Для удобства, нужно создать два bat файла-ярлыка, с помощью которых мы легко будем включать и выключать WiFi.
Шаг 5:
Запускаем блокнот, и вводим команду для включения роутера, которая нам уже известна:
netsh wlan start hostednetwork
Жмем — «Сохранить«. В появившемся окне вводим название файла «Start router.bat», выбираем место для сохранения и жмем «Ok«.
Получился файл «Start router.bat«, при открытии которого будет включаться Виртуальный WiFi роутер. Проделайте тоже самое для файла «Stop router.bat«, с помощью которого можно будет легко отключать сеть.
Команда для отключения:
netsh wlan stop hostednetwork
Если Вам интересно, как проверить скорость подключения к интернету, читайте здесь.
Ну вот и все, теперь вы знаете как через ноутбук раздать WiFi на Windows 7.