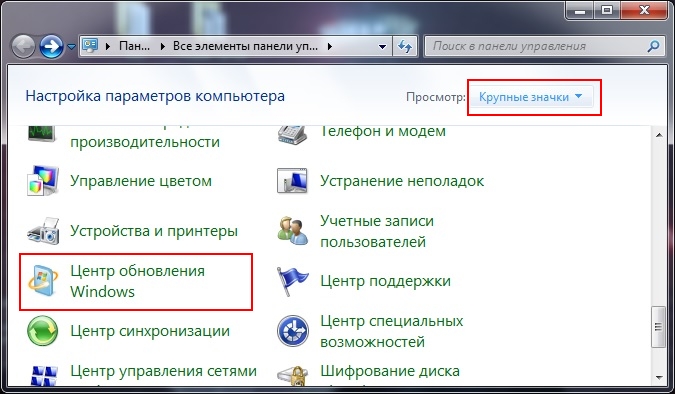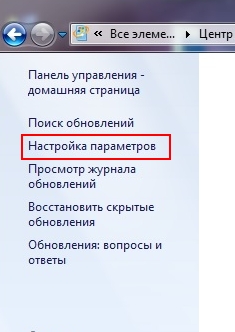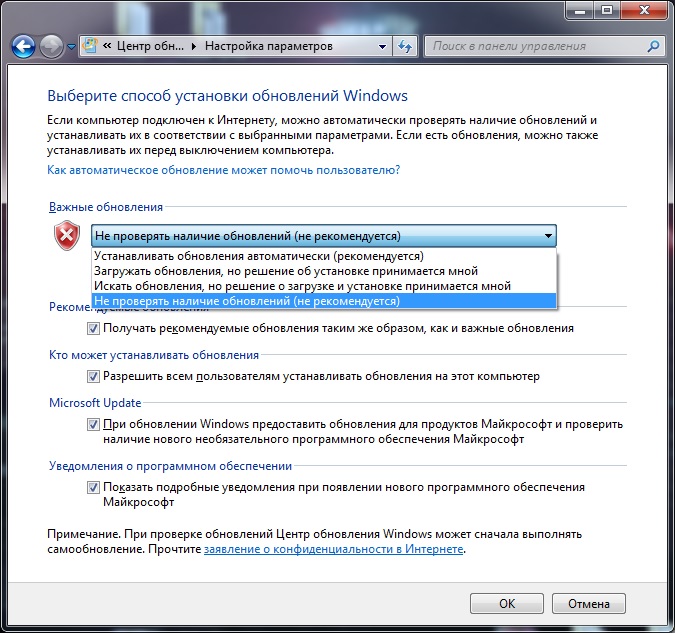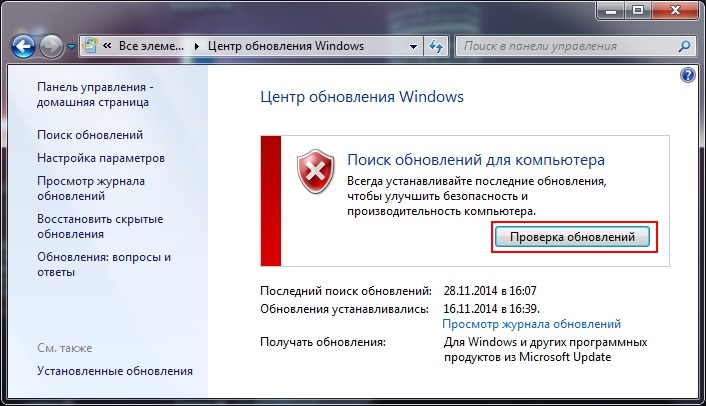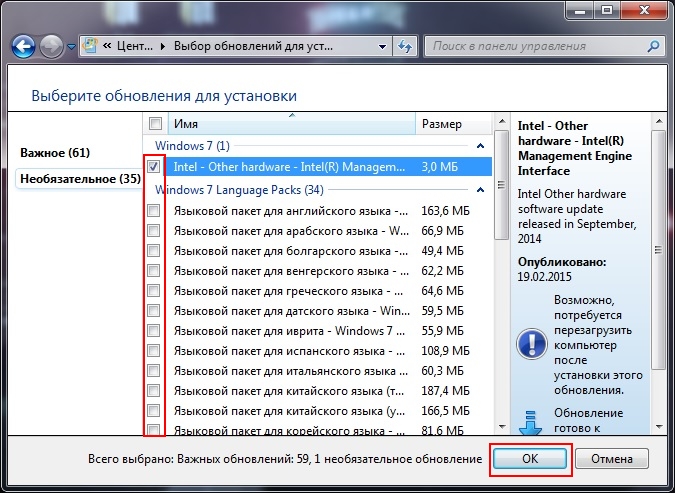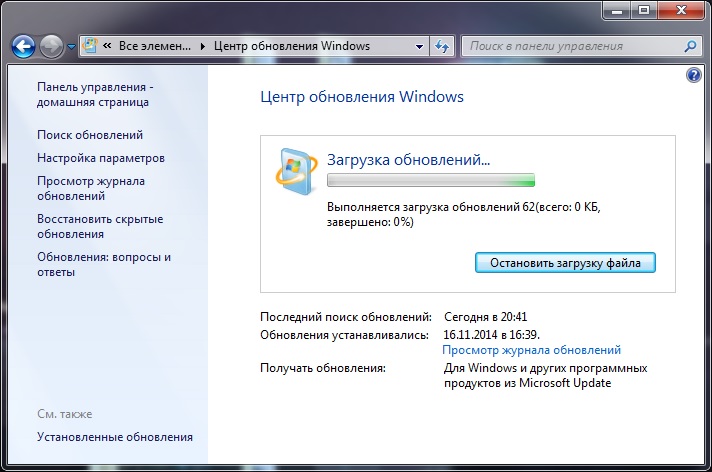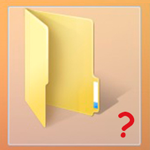Здравствуйте! Сегодня хотел бы вам рассказать, как отключить автообновление Windows 7 на компьютере.
В общем, решил затронуть эту тему, потому что в большинстве случаев, данные обновления никому не нужны. Меня, как и многих пользователей, раздражает, когда система постоянно что-то там загружает, устанавливает без нашего ведома, просит сделать перезагрузку.
Иногда нужно по-быстрому включить компьютер, а тут на тебе, система минут десять устанавливает автоматические обновления.
Учтите, что с точки зрения безопасности, потраченное нами время на ожидание установки, это плата за безопасность нашей системы, ведь с появлением нового обновления безопасности, закрывается какая-нибудь уязвимость в операционной системе!
Далеко не секрет, что у процентов восьмидесяти пользователей, на компьютеры установлены пиратские версии Windows 7, и зачастую бывают случаи когда после обновления слетает активация, что доставляет уйму проблем.
Благо сейчас есть активатор, позволяющий проходить все проверки на подлинность системы и получать обновления. Поэтому я всегда стараюсь отключать процесс автоматического получения обновлений сразу после установки операционной системы Windows 7.
Как отключить автоматическое обновление Windows 7
Итак, зайдите в Пуск – Панель управления.
В правом верхнем углу, переключите внешний вид на крупные значки и откройте Центр обновления Windows.
В левой части окна, нажмите на ссылку Настройка параметров.
В появившемся окне, из раскрывающегося списка укажите вариант «Не проверят наличие обновлений (не рекомендуется)«, и щелкните кнопку Ок.
Этих манипуляций будет достаточно для того, чтобы ОС ничего сама не загружала и не устанавливала.
Если же Вы желаете иметь всегда свежую версию Windows, со всеми устраненными уязвимостями безопасности, то советую сделать как я!
Сделайте процесс из автоматического ручным. И например, раз в неделю запускайте его в удобное для Вас время. Для этого заново откройте Центр обновления Windows и нажмите на кнопку Проверка обновлений.
Начнется поиск обновлений, который займет по времени до десяти минут.
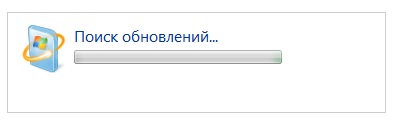 После поиска, система выдаст отчет о наличии обновлений.
После поиска, система выдаст отчет о наличии обновлений.
В данном отчете будет список важных обновлений и необязательных. Щелкните по ссылке Важные и из появившегося списка выберите нужные и нажмите кнопку Ок! Я обычно выбираю все.
Затем, нажмите на ссылку Необязательные, и аналогичным способом выберите нужные и нажмите Ок.
После того, как выбрали необходимое, следует нажать на кнопку Установить обновления.
![]() После чего начнется процесс загрузки и установки обновлений, который продлится около тридцати минут, все зависит от скорости вашего интернета и производительности компьютера.
После чего начнется процесс загрузки и установки обновлений, который продлится около тридцати минут, все зависит от скорости вашего интернета и производительности компьютера.
Ну вот и все, теперь Вы знаете как отключить автообновление Windows 7, а так же как вручную загружать необходимые обновления в отведенное для этого время. Не забудьте, что после скачивания и установки всех файлов, система попросит сделать перезагрузку, во время которой будут применены все изменения в системе. Удачи!
И, для полного понимания вопроса, предлагаю вам отличное видео о том, как отключить обновления в Windows 7.